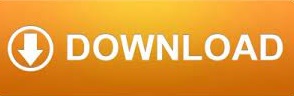

Now Ctrl+F should open the old Find dialog the way you’re used to.

Click in the Press New Shortcut Key box, in the middle right. It should be empty, because the command has no shortcut.Ħ. You should now see which shortcut is assigned to that command in the Current Keys box, middle left. Select EditFind from the Commands box at the top right.ĥ. Select Home Tab from the Categories box at the top left.Ĥ. Click the Keyboard Shortcuts: Customize button at the bottom left.ģ.
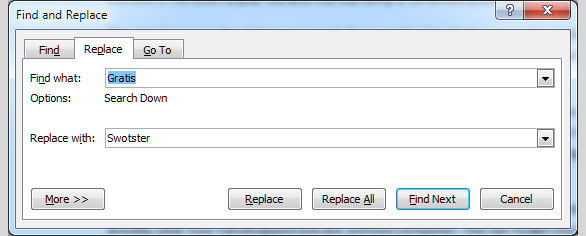
Click File | Options | Customize Ribbon, or right-click on the ribbon and choose Customize Ribbon from the context menu.Ģ. However, changing the behaviour of Ctrl+F is only the work of a moment.ġ. You can also get to it from the Replace dialog (Ctrl+H) by pressing Alt+D, but none of these methods will do you much good if your fingers keep straying to Ctrl+F whenever you want the old dialog. The old Find dialog is still there, now called “Advanced Find”, and you can access it from the Navigation pane, either by clicking the dropdown arrow in the search box, directly from the ribbon via Home | Editing | Find | Advanced Find, or by pressing Alt+H, F, D, A. To close the Navigation pane, you can press Alt+W, K, the keystroke to toggle the Navigation pane on and off.Įven though the Navigation pane can do everything the old Find dialog did, some people still don’t like it. F6 cycles forwards through all the available panes, which include the ribbon and status bar as well as the document itself and any task panes. To jump from a selected result in the Navigation pane to the point it refers to in the document text, press Shift+F6, which is the standard keyboard shortcut to switch panes cycling backwards. This enables you to find text and cycle around the results using only two keys. If you want to find something else, press Ctrl+F again. Pressing Enter from the Find box in the Navigation pane selects the first result and pressing Enter again selects the next result (sorry, it’s no longer Ctrl+PageDown, which Word 2003 and earlier versions used for Find Next). If you habitually use Ctrl+F to find text, you’ll appreciate the ability to stick with the keyboard rather than having to reach for the mouse. If you’re a long-term user of earlier versions of Word, searching with the Navigation pane may be different from what you’re used to The Navigation pane finds as you type, highlights all occurrences in the text, and shows you snippets surrounding each result so that you can hop between them far more easily than with the old-fashioned Find Next button. The dropdown on the Find box allows access to all the options, such as wild cards, case sensitivity, find in tables, footnotes and comments, and much more. The standard Find dialog – both the ribbon-based button Home | Editing | Find, and the Ctrl+F keyboard shortcut – was eclipsed by the new Navigation pane, since there’s almost nothing in the old Find dialog that the new Navigation pane doesn’t do better.
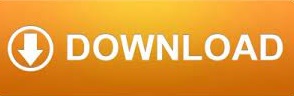

 0 kommentar(er)
0 kommentar(er)
